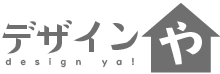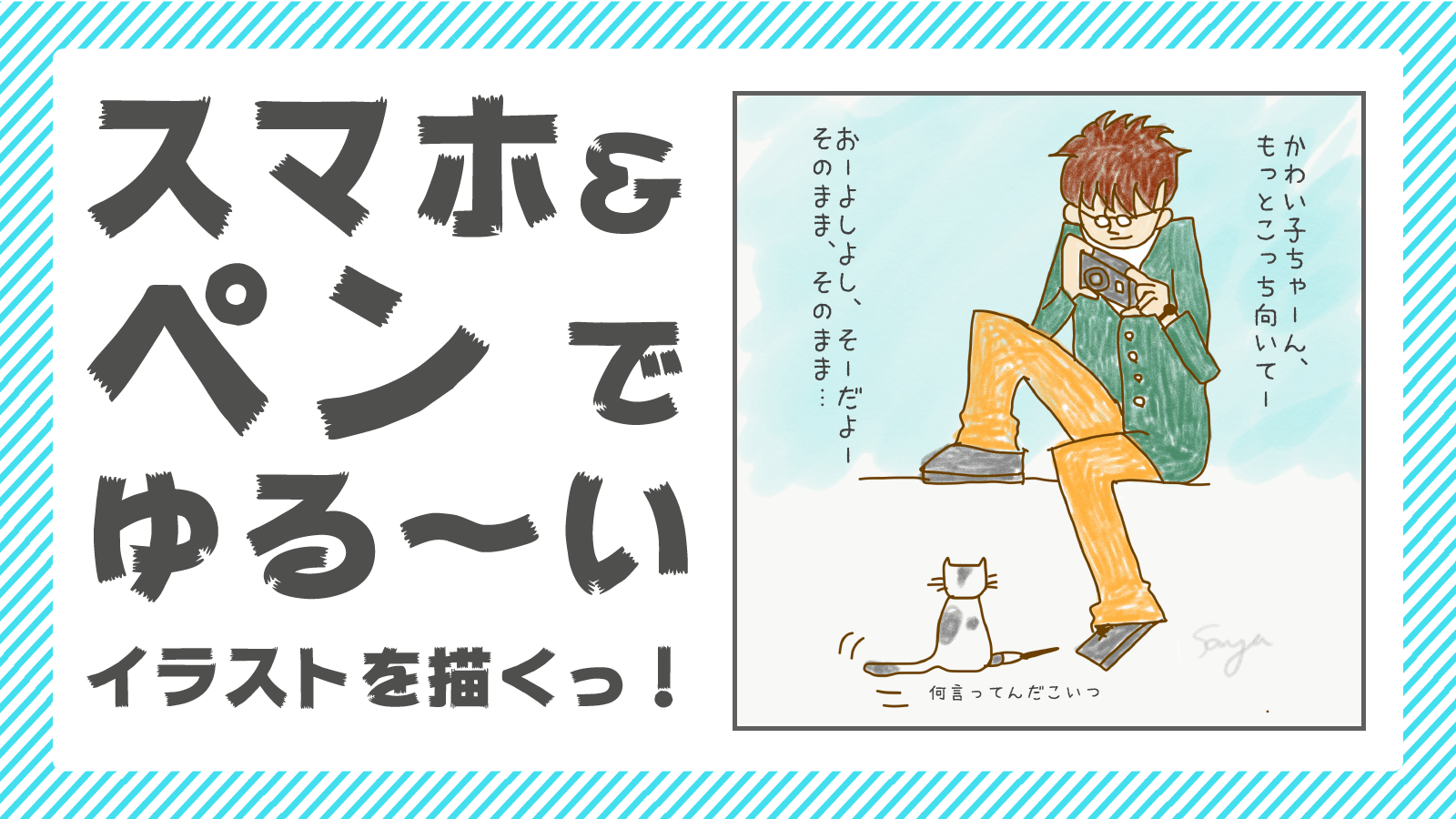saya@隙間時間デザイナー(@s_v38)です。
他記事で、スマホとタッチペン(スタイラスペン)で手書き文字を書くコツをお伝えしました。

スタイラスペンを使えば、もちろん、簡単なイラストも描けますよ~!

こちらのゆるっとしたイラストもスマホで描きました!
sayaがスマホとスタイラスペンでどんな風にイラストを描いているのか、お伝えします。
動画はこちら!
私が使用しているスマホ・アプリ・ペン
私が使っている、スマホ、アプリ、ペンを紹介します。
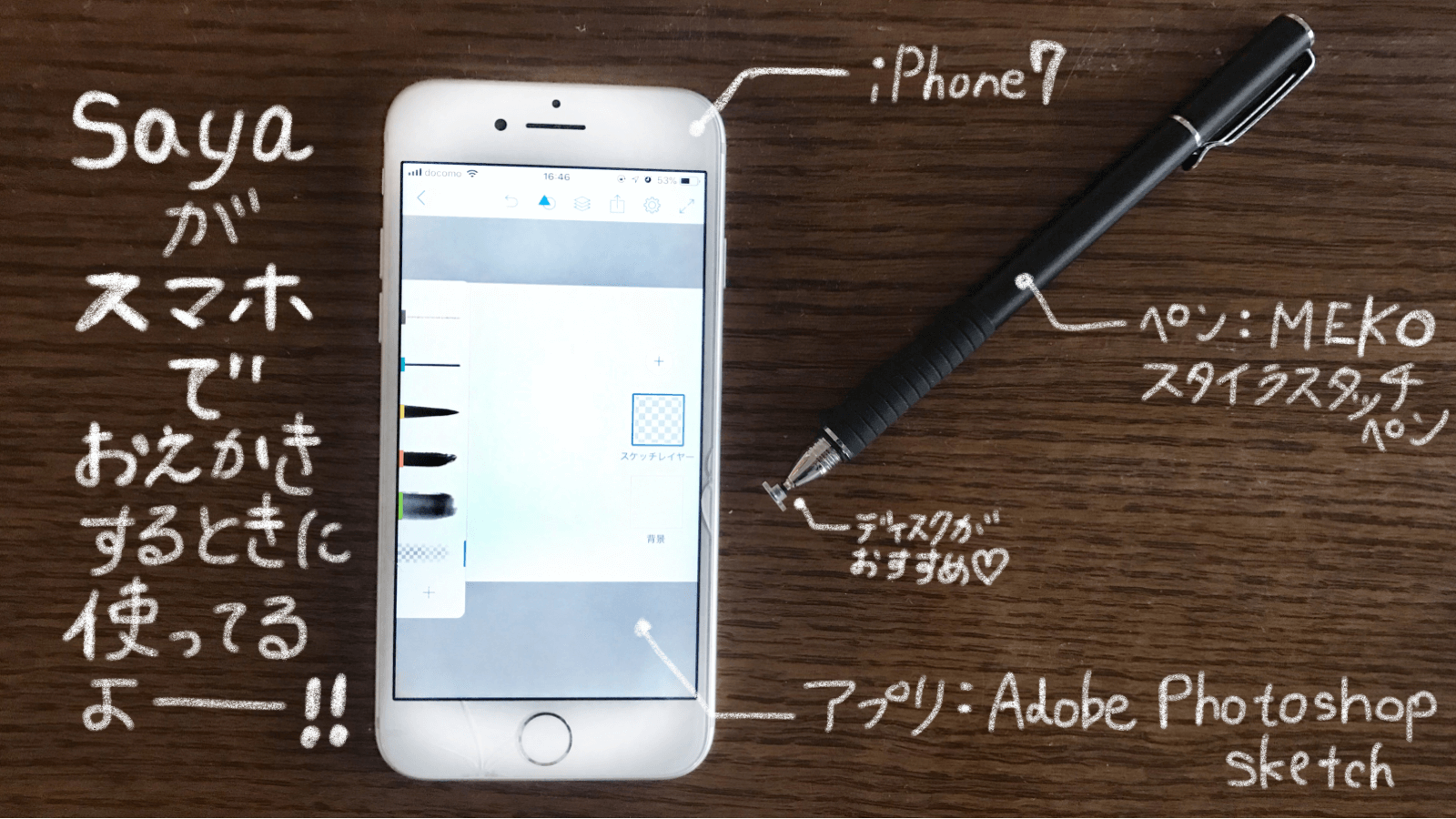
- 使用スマホ:iPhone7
- 使用アプリ:Adobe photoshop sketch
- 使用ペン:MEKO スタイラス タッチペン
2本入りで、交換できるペン先もついています。
太くて丸いペン先とディスク型のペン先と二種類ありますが、ペン先がよく見える、透明なディスク側を使うことをおすすめします!
ゆるっとしたイラストの描き方
私の場合、まずは紙に下書きします。
ただでさえ狭いスマホの画面の中、更に、拡大しないときれいな線が描けない!ということで、直接スマホで描き始めると全体感が捉えられず、私は思ったような線が描けませんでした…。

もちろん、描ける方は最初からスマホで描いても大丈夫です!
次に、描いたイラストをスマホで写真に撮ります。
真上から撮ったほうがイラストがゆがまないですよ。
もちろん、スキャナーがある方はスキャナーで取り込んでもいいですよ!
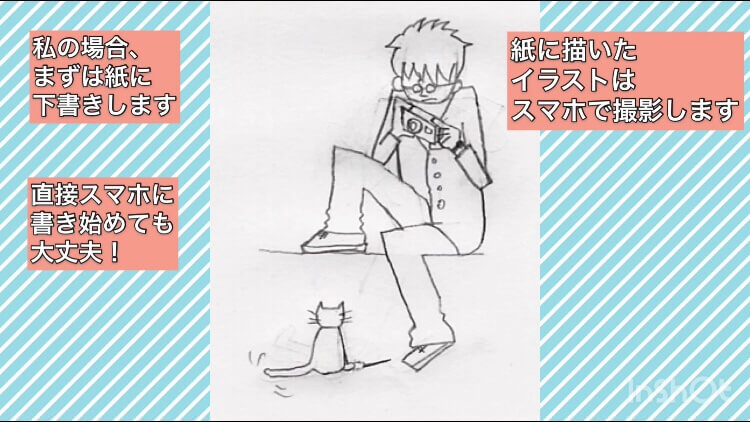
スマホで「Adobe photoshop sketch」をタップして立ち上げます。
右下の「+マーク」をタップして新規プロジェクト(新しく描画できるキャンバスみたいなもの)を作ります。
サイズはイラストの範囲に合わせて、正方形でも横長でも大丈夫です。
新規プロジェクトができたら、右側のレイヤー(”層”のこと)の中にある+マークをタップ、「画像レイヤー」をタップして先ほど撮った写真を選択します。
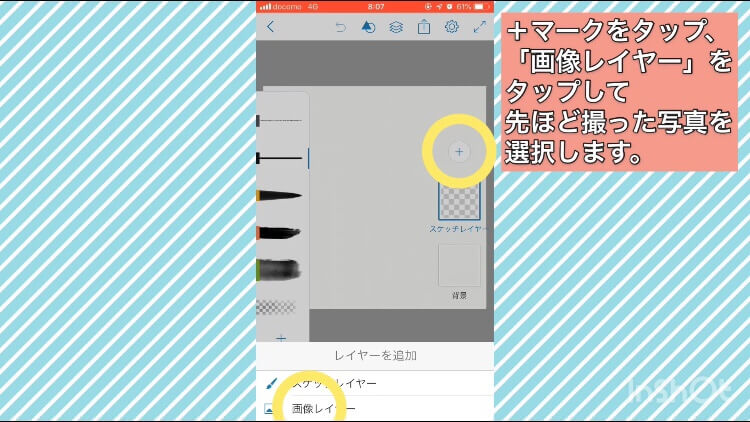
レイヤーの中にある「スケッチレイヤー」をドラッグして、取り込んだ画像レイヤーの上に移動させます。
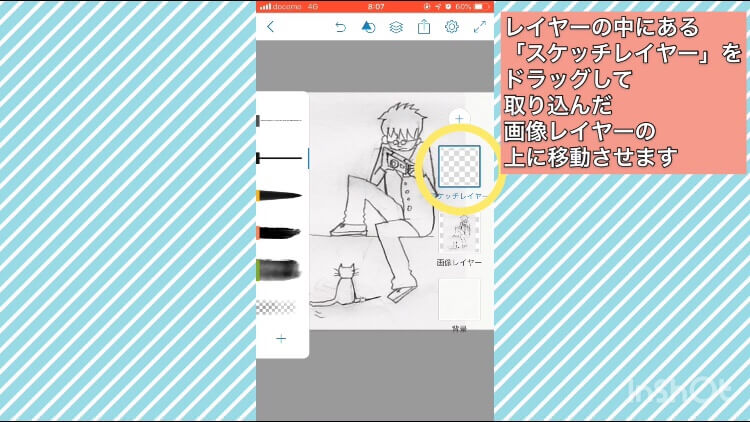
まずは線を書きます。
画像スケッチの上にある「スケッチレイヤー」をタップ、「スケッチレイヤー」が選択されていることを確認し、お好みのペンツールを選びます。
私は、「インクペン」の茶色、
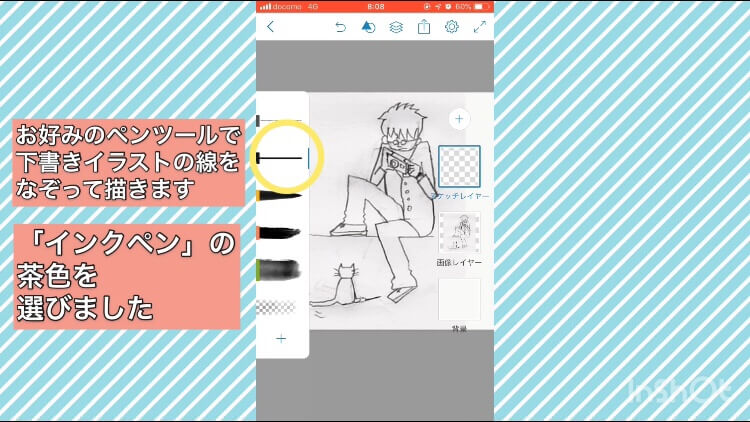
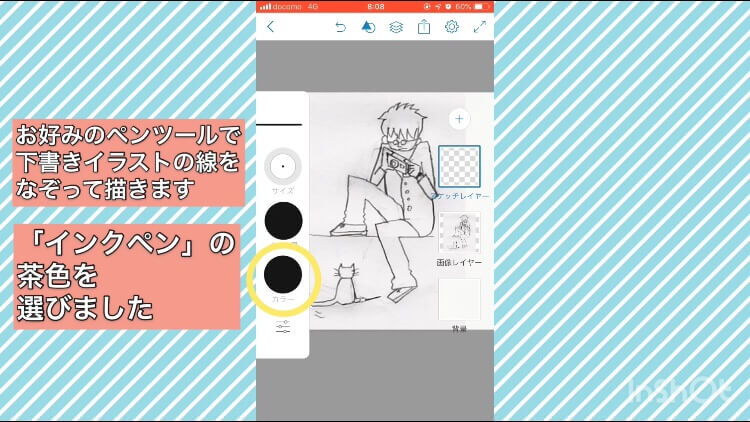
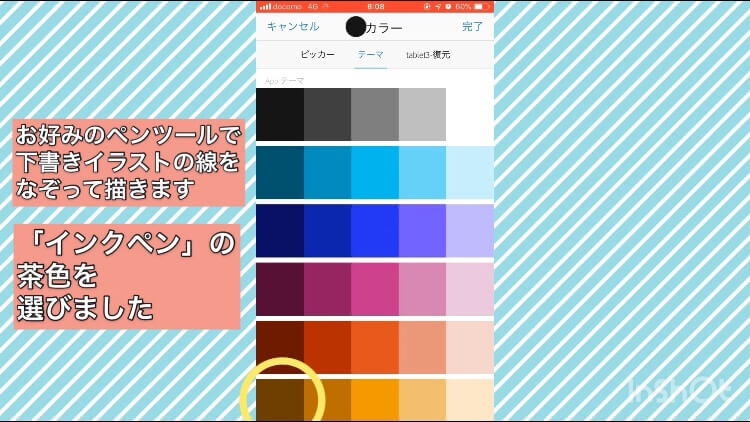
サイズは7.0、筆圧変化、速度変化をなしにしました。
強弱のない均質な線になります。
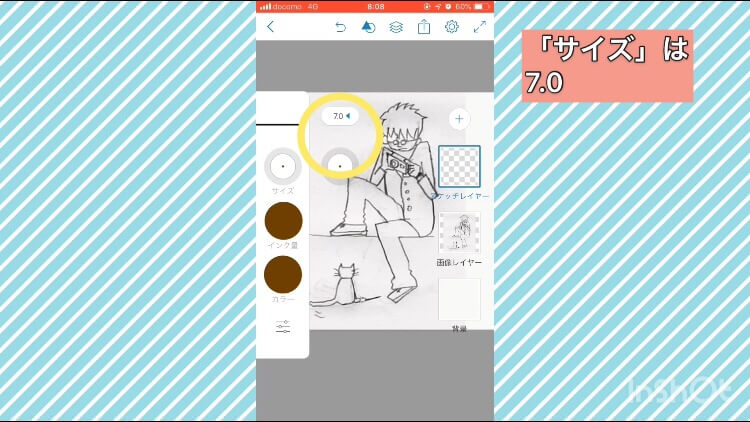
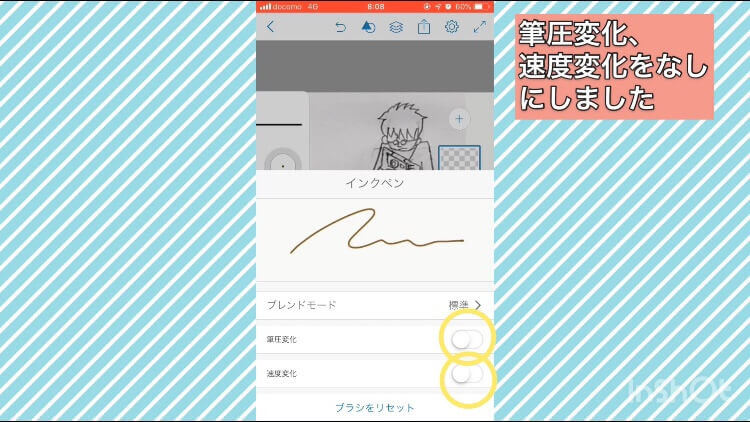
画面の右上にあるボタンをタップして、全画面表示にします。
そうすると、イラストの見える範囲が広くなって作業しやすくなります。
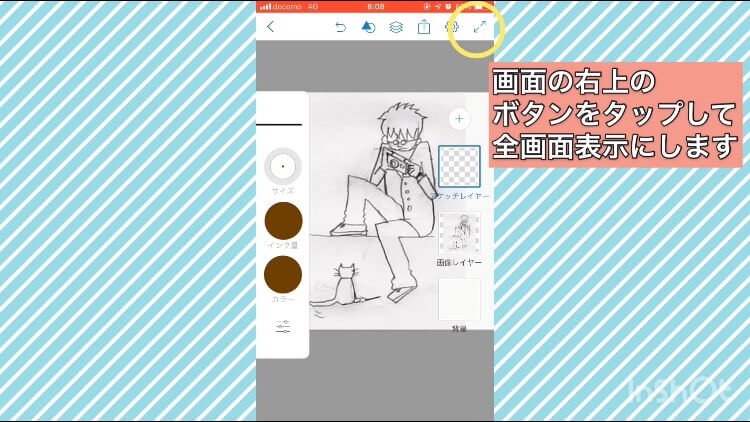
画面をピンチして拡大してから、スタイラスペンで下書きをなぞっていきます。
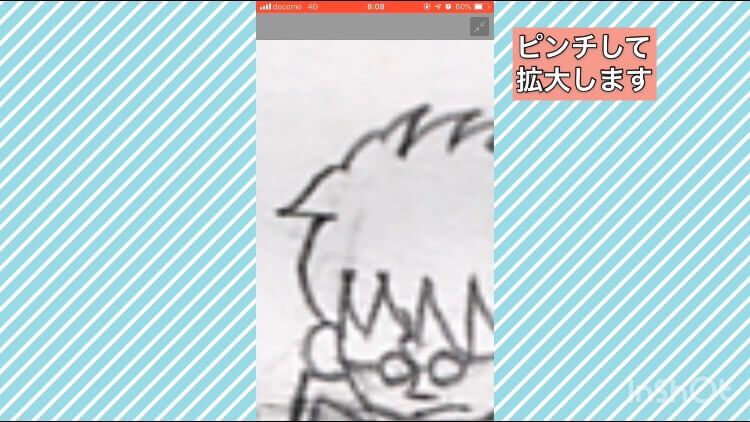
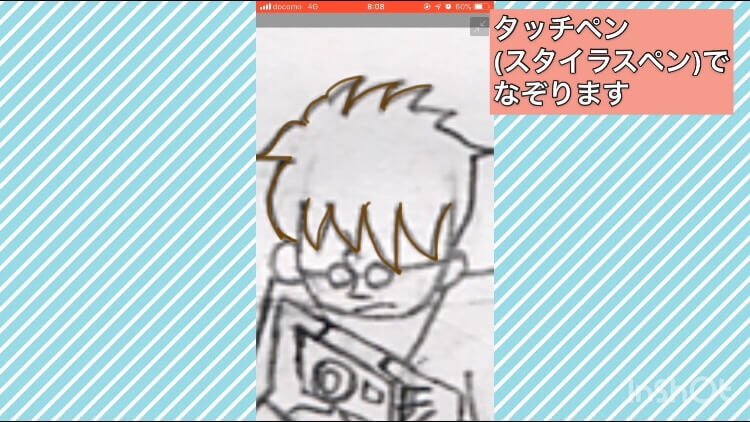
次に中の色を塗ります。
新しいスケッチレイヤーを作り、お好みのペンツールで塗ります。
今回のイラストでは、男の子と猫は”鉛筆”で、背景は”水彩ブラシ”で塗りました。
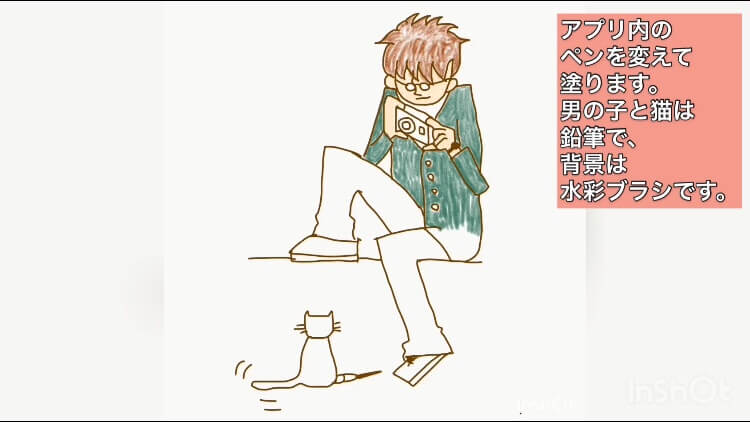
完成!文字入れはPhontoでしました。

スマホでもイラストが描けるよ~
スマホでイラストを描けるようになると、外出先などどこでもちょちょっと描けるようになるのがうれしいですね。
スマホとスタイラスペンだと、ゆるくてざっくりした絵は描きやすいかなーと思います。
精密な絵は苦手かも??
ぜひ皆さんも描いてみてくださいねー!!