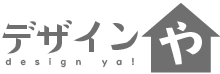saya@隙間時間デザイナー(@s_v38)です。
iPadにApple Pencilを装着して持ち運び、グラレコしたりイラスト制作をしている方、いらっしゃいますよね??
めちゃくちゃかっこよくないですか?

憧れだわ~♡♡
とは言ってもiPadやApple Pencilはすぐに揃えられるお値段でもないし、私の手元にあるのはiPhone7だけ…。

…ん?
画面が小さすぎるのは難点だけど、一応スタイラスペンも使えるし、もしかしてスマホでも描けるのでは??
そう思い立って、スタイラスペンを購入して、あれやこれや試行錯誤した結果たどり着いた結論が…。
スマホ(iPhone)でも、文字入れ、ちょっとしたイラスト描きができる!!!
ということ!
ちなみにこんな作品ができました!


ね、ちゃんと読める文字で、おしゃれな感じにできてませんか??
ただし、性能の限界があるのか、紙に書いているようにスルスルとストレスなく描けるというわけではありません。
それでもコツを掴めば、狙ったところに線を描けるようになりますよ!
私がスマホで手書き文字入れしたり、イラストを描くときに気を付けていることをご紹介します!
動画もあるよ↓
私が見つけた、スマホで手書き文字を書くコツ!
先にお伝えします。
ポイントは2点!
- めちゃくちゃ画面を拡大する
- ゆっくり描く
です。
後で詳しく説明しますね。
私が使用しているスマホ・アプリ・ペン
私が使っている、スマホ、アプリ、ペンを紹介します。
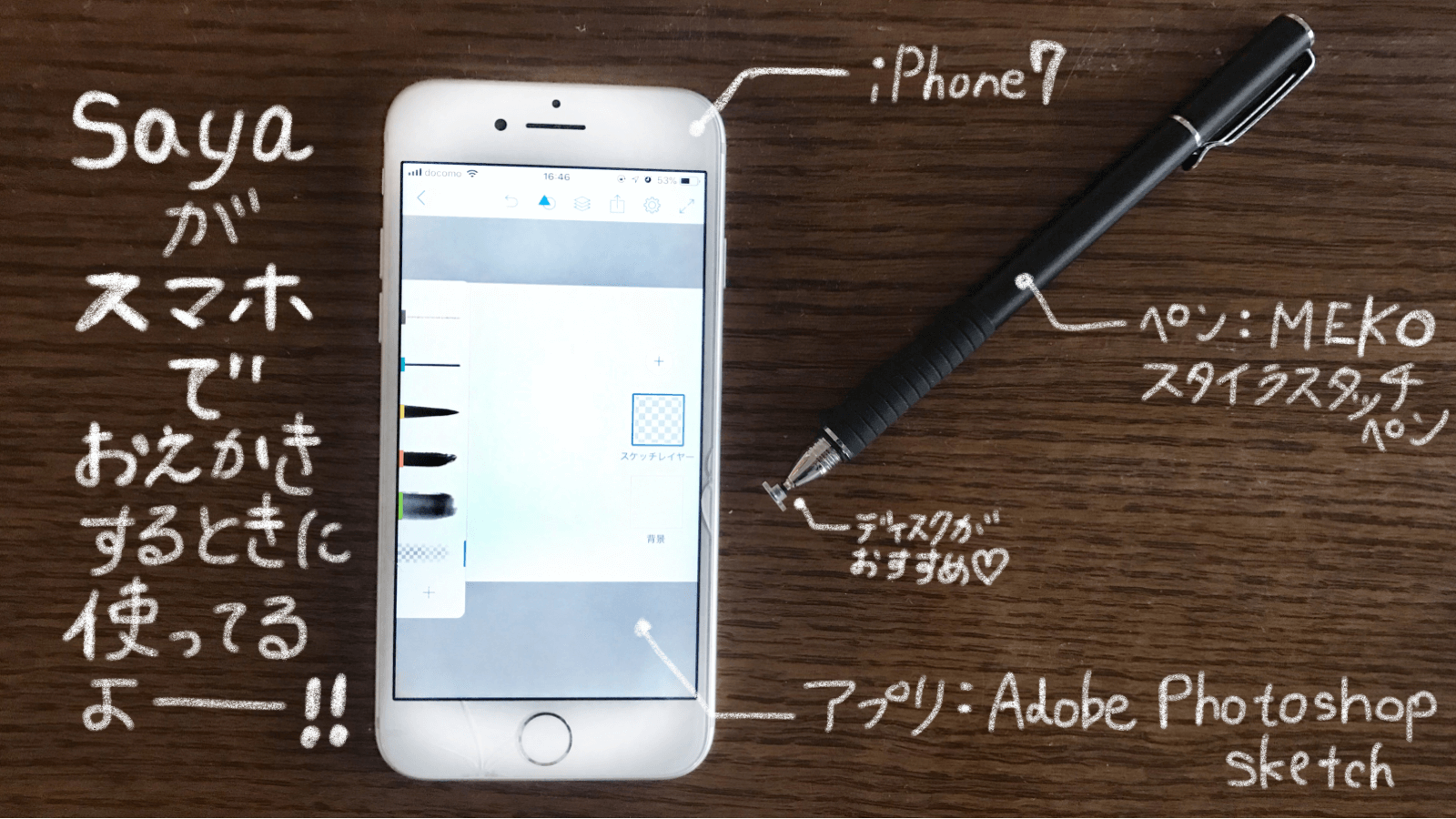
- 使用スマホ:iPhone7
- 使用アプリ:Adobe photoshop sketch
Adobe photoshop sketchは無料アプリですが、
・レイヤー機能
・作業のやり直しができる
・作業途中の画像が何枚分でも保存できる
・多彩な表現ができるブラシ・ペンツール(鉛筆、水彩絵の具、インクなど)
など、無料とは思えない機能が豊富でおすすめ!
- 使用ペン:
2本入りで、交換できるペン先もついています。
太くて丸いペン先とディスク型のペン先と二種類ありますが、ペン先がよく見える、透明なディスク側を使うことをおすすめします!
手書き文字入れをしよう!(Adobe photoshop sketchバージョン)
Adobe photoshop sketchをタップ、右下の+マークをタップして新規プロジェクトを作ります。
レイヤーの中の+マークをタップ、「画像レイヤー」をタップして文字を書きたい写真、または画像を選択します。
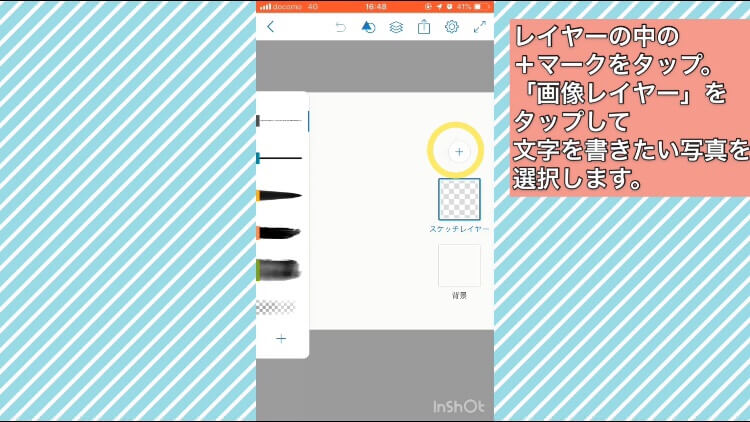
選んだ写真・画像を指先でピンチして、好きなサイズに変更します。
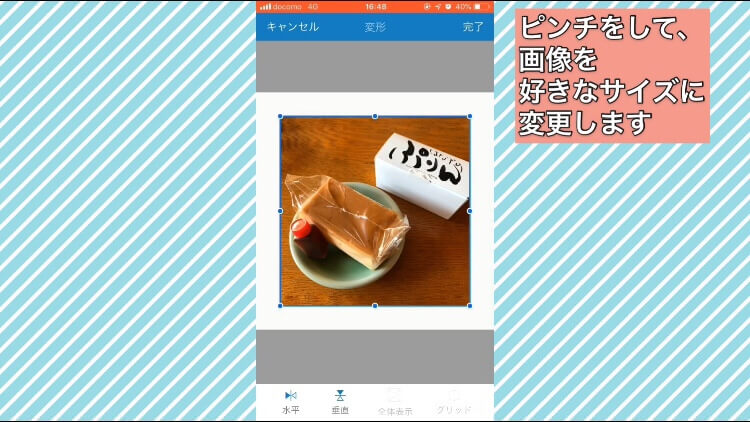
レイヤーの中の+マークをタップ、 「スケッチレイヤー」をドラッグして画像レイヤーの上に移動させます。
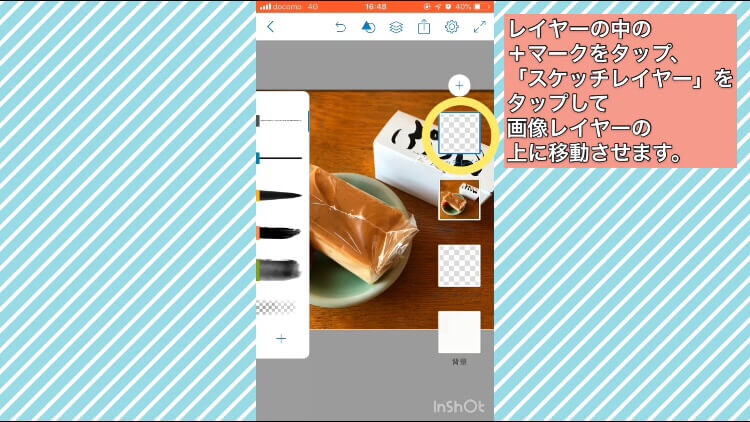
左側から、ペンを選びます。
ペンはお好みで選んでもらっていいのですが、私は「インクペン」を白色、サイズを7.0にして使いました。
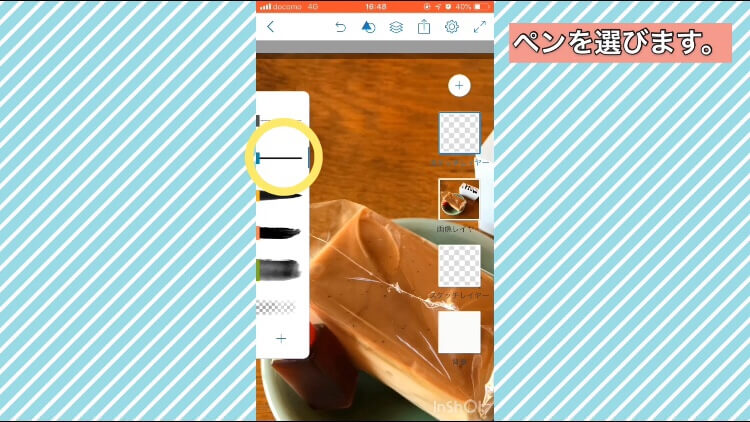
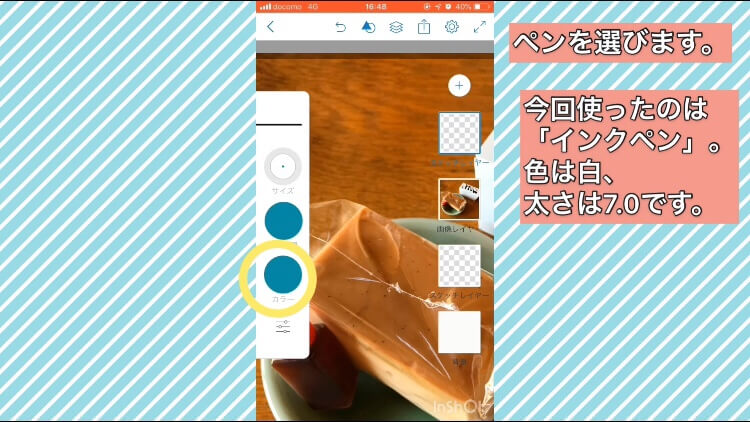
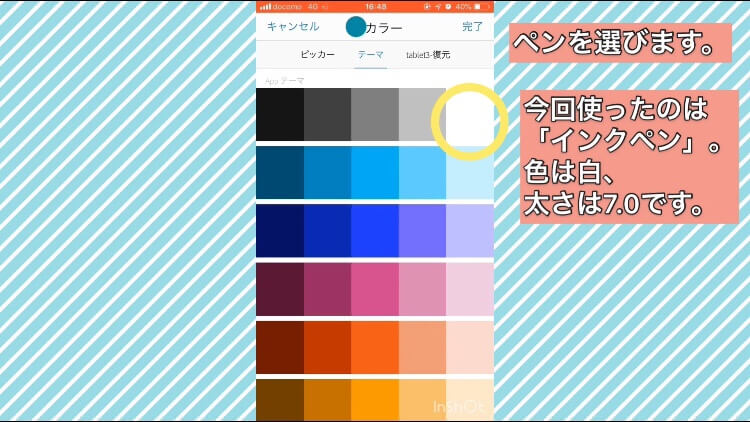
選んだ画像・写真の上にあるスケッチレイヤーが選ばれていることを確認してから、スタイラスペンを使って画面上に文字を書きます。

ここで、書く時のポイント!
先ほども話しましたが、大きく2点あります。
- めちゃくちゃ画面を拡大する
- ゆっくり描く
スマホは画面が小さいので、画面を大きく拡大して書くと、狙った場所にイメージした文字が書きやすくなります。
また、ペンの速度にスマホの処理速度が追い付かないこと(スタイラスペンのペン先の動きから少し遅れて画面上にペンの色が付くような感じ)も多いので、ゆっくり丁寧に書くとその時間差が気にならなくなります。

もしかすると、もっとスマホやアプリやペンの性能がアップすれば解消するかもしれません!
スマホで実際に書いている様子は動画の方が見やすいので、是非参考にしてくださいね。
スマホでも手書きで文字を書くことができるよ!
スマホで文字を書いたり、お絵描きすることはハードルが高いかなと思われるかもしれませんが、意外と簡単に書けるものです!
何度も書いてみると感覚がつかめるのでさらに書きやすくなっていきますよ~。
ぜひ試してみてくださいね♡