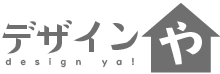saya@隙間時間デザイナー(@s_v38)です。
通勤時間などの隙間時間を活用してデザインをしている私。
スマホのアプリでも高性能なものが多く、ちょっこっとした時間でもスマホさえあれば、写真加工をしたり文字入れしたり、イラストを描くことが可能です!
今回はスマホアプリのみを使用してアイキャッチ画像を制作した過程を動画にしました。
また、画像とテキストでも紹介していますので、お好きな方をご覧くださいね!
今回制作過程を紹介するアイキャッチ画像はこちら!
(画像をクリックするとブログ記事に飛びます)
使用スマホ:iPhone
使用アプリ:Snapseed,Phonto

制作する上で意識したことは、
- お店の名前、商品名をはっきり見せる
- 美味しそうな効果音をいれる
- 和菓子ということで和風の要素を入れる
です。
まずは写真を撮ろう!
まずは写真の撮影。
私は撮影もiPhoneでしています。
わらび餅単体だととても画面が地味で寂しかったので、撮影の日、たまたま机の上に飾っていた花を入れてみることにしました。

入れることで画面が華やかに!
満足のいく写真を撮影終わったら次はサイズの加工です。
Snapseedで写真を加工してサイズを変更するよ!
私は横:縦を16:9のサイズに加工してアイキャッチ画像を制作しています。
まずはアプリ、「Snapseed」をタップします。
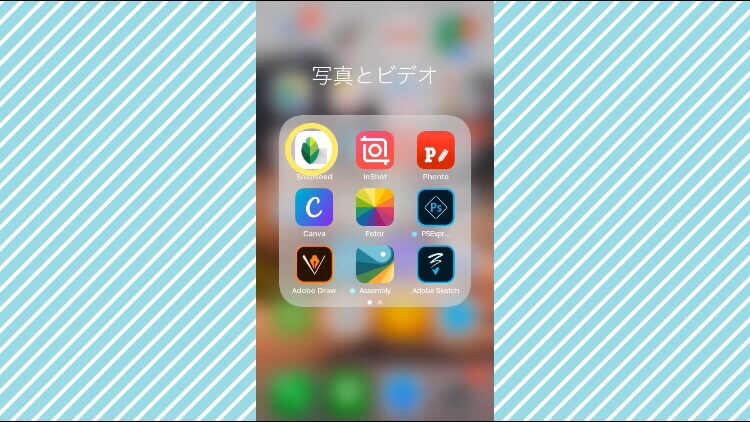
左上の「開く」をタップして加工したい画像を選びます。
画像が開いたら、「ツール」をタップ。
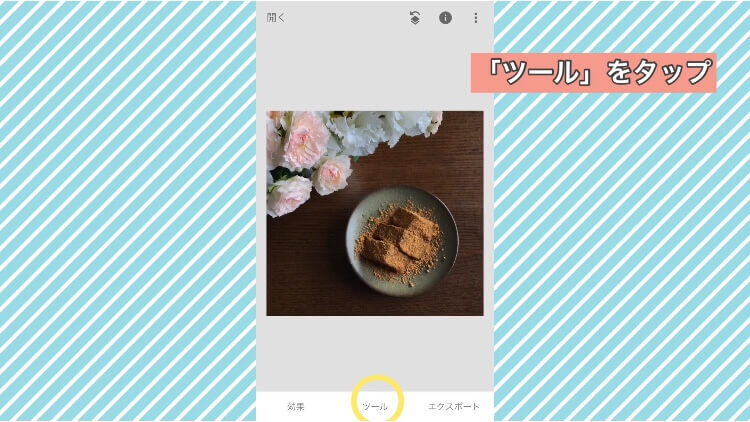
次に「切り抜き」をタップします。
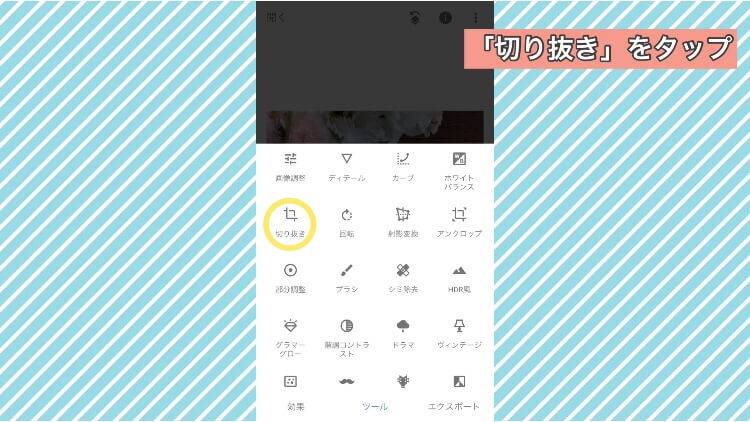
「16:9」をタップします。
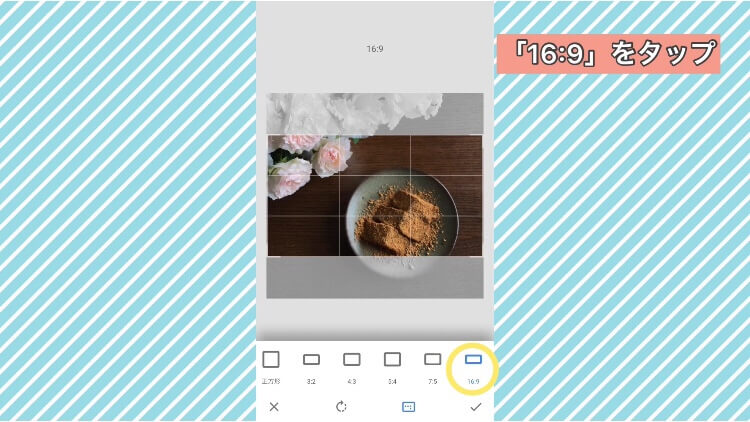
四角で囲まれた場所で切り抜かれるので、全体を見てバランスのいいところで切り抜きます。
花を入れつつ、わらび餅も見切れていい感じのところを探りつつ…切り抜く!
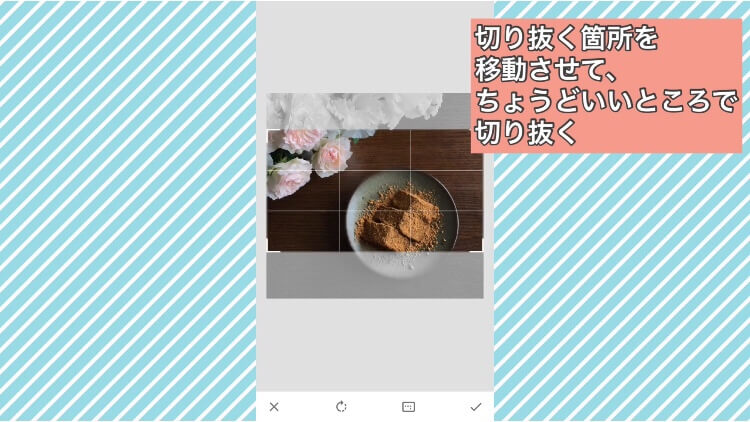
画像を切り抜いた後に気づいたのですが、撮影の時に右側の余白の取り方が甘くて、縦書きで文字を入れるには右端が狭すぎることが分かりました。

もう撮影し直すこともできない状況でしたので(もうわらび餅を食べた後でした…)、Snapseedの写真加工で背景を広げることにしました。
「アンクロップ」という機能で背景を自然に広げます。
まず「ツール」をタップします。
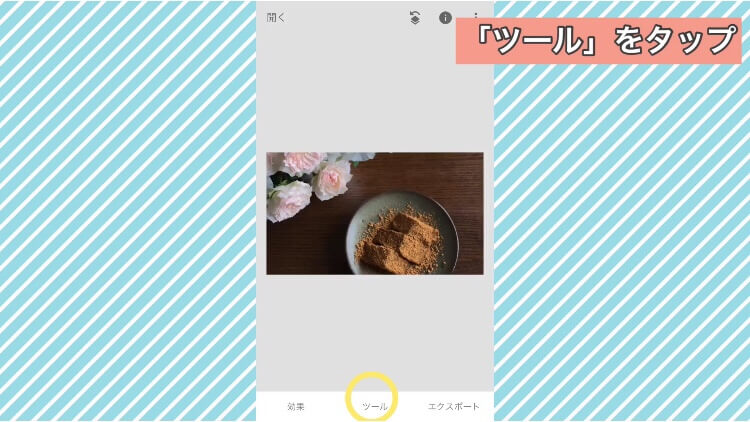
次に「アンクロップ」をタップします。
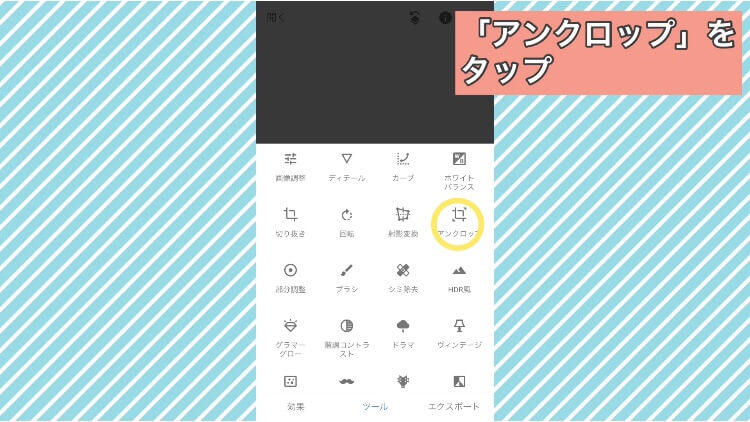
「スマート」が選択されているのを確認してから、拡張したいところをドラッグして広げます。
(※コツは少しずつすること!複雑な背景だと自然にできない可能性もあります)
(※この時、「白」「黒」を選べば、白や黒色の背景が拡張されます。
詳しくはこの記事もおすすめ!)

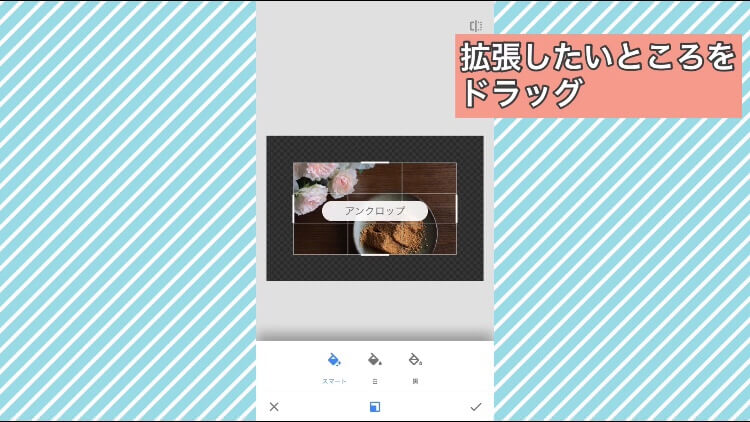
必要な幅に広げたあと、右下のチェックマークをタップすると、拡張した箇所が確定されます。
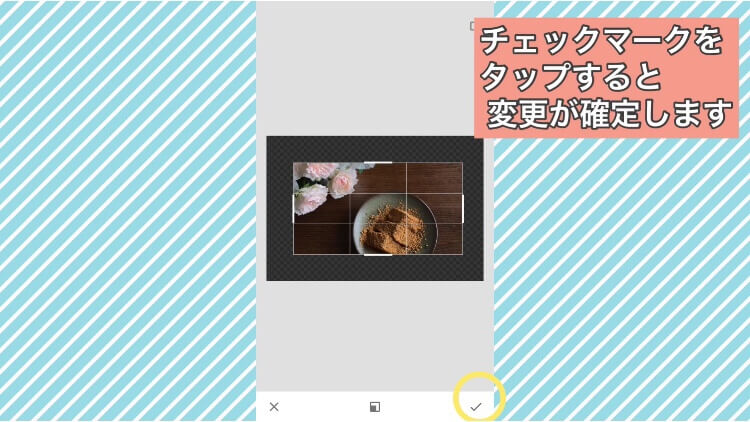
右に少し広げたことで、サイズが変わってしまったので、更に「切り抜き」、「16:9」をタップしてサイズを整えます。
加工が完了したら画像を保存します。
まずは「エクスポート」をタップします。
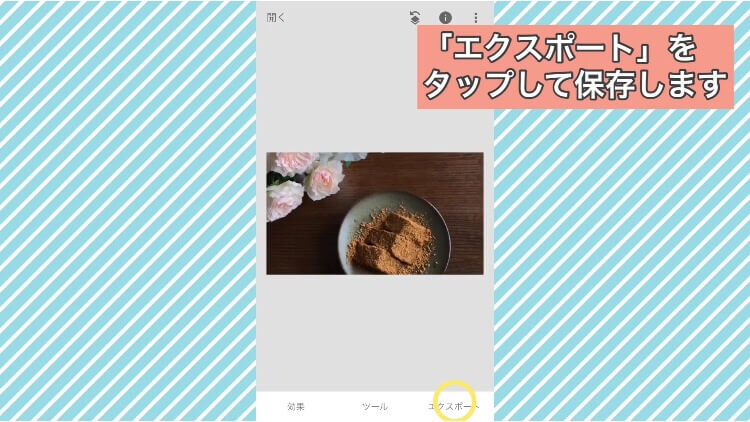
今後写真を加工しなおす可能性がなければ「エクスポート」をタップ。
「コピーを保存」をタップすると、後からでも加工した内容をキャンセルしたりできます。
「保存」は元の画像に上書きしてしまうので、なるべく選択しない方がいいです。
元画像がなくなってしまったら、何かあったときに修正できないですからね。
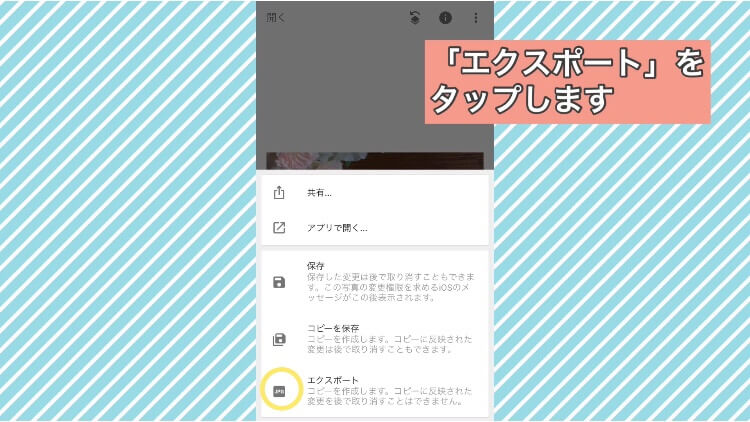
これで写真の加工は完了です!
Phontoで文字入れするよ!
次は「phonto」というアプリで文字入れをします。
アプリ、「Phonto」をタップします。
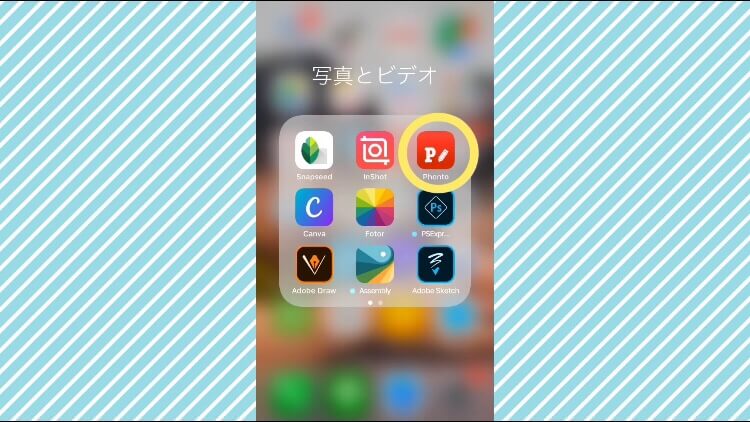
下の真ん中にあるカメラのアイコンをタップして先ほど加工した写真を選びます。
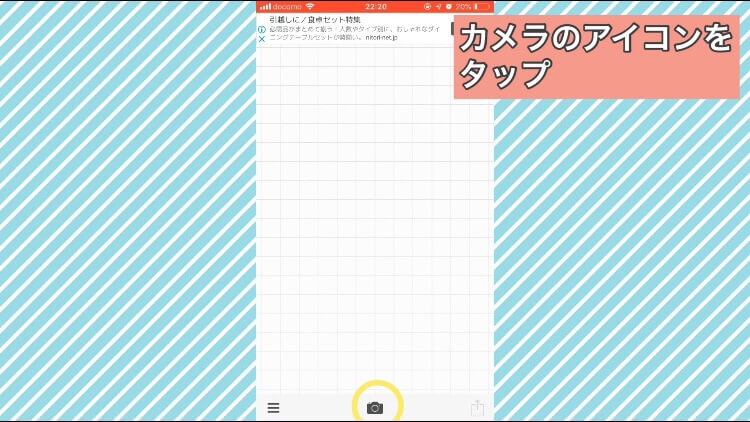
今回はフィルターでの画像加工はしませんので、何もせずに「完了」をタップします。
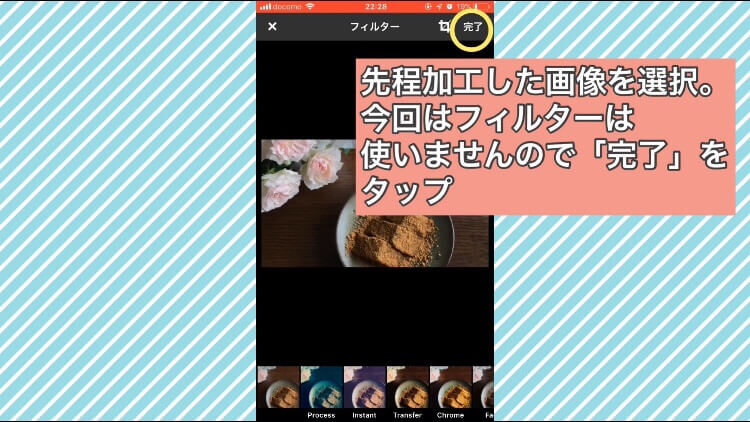
画面の好きなところをタップすると「文字を追加」という吹き出しがでてきますので、タップします。
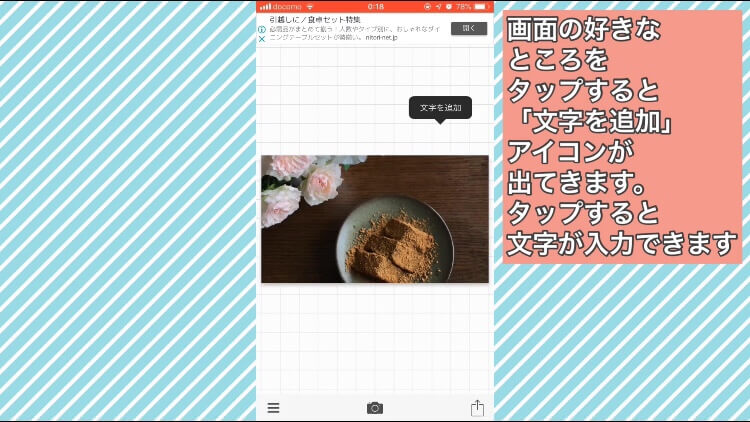
”京みずはの”、”わらび餅”という文字を入力します。
和風をイメージし、入力画面の右下をタップして「縦書き」に変更します。
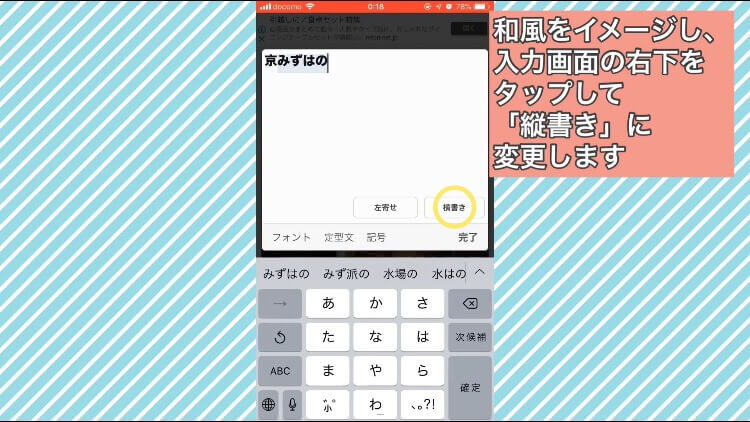
入力した文字が選択されているときに「フォント」をタップしてフォントを変更します。
縦書きっぽく、「ヒラギノ明朝ProN W6」を選択します。
(フォントによっては縦書きにしたときにレイアウトが大幅にずれるものがあります。試しながら選んでくださいね)
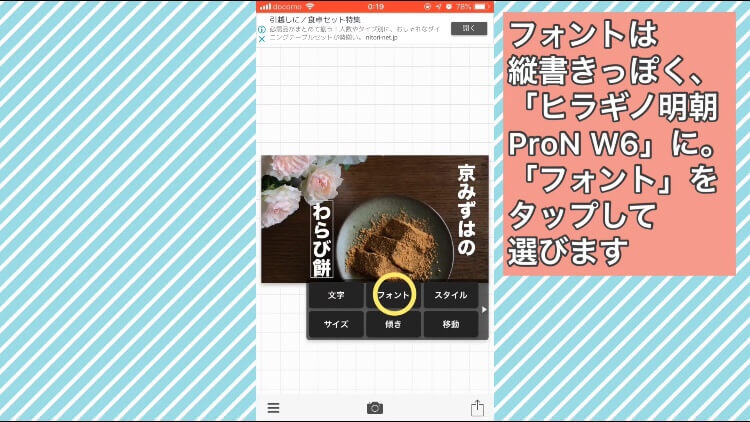
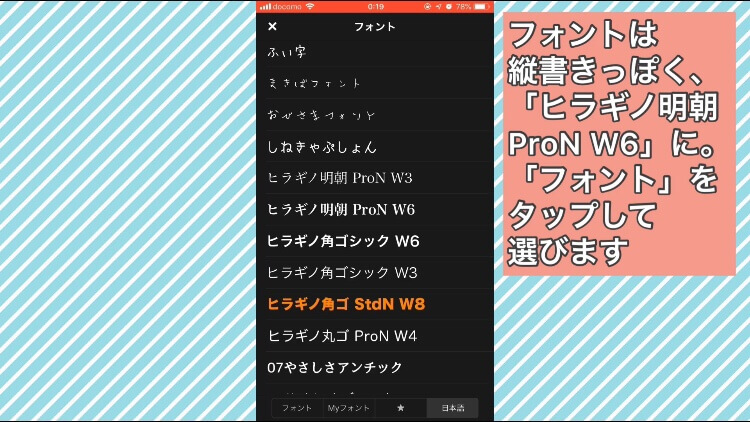
”ぶるっ とろっ”の文字はわらび餅のお皿のカーブにそわせます。
入力した文字をタップした後、「カーブ」をタップして白丸を左右に動かすと文字がカーブします。
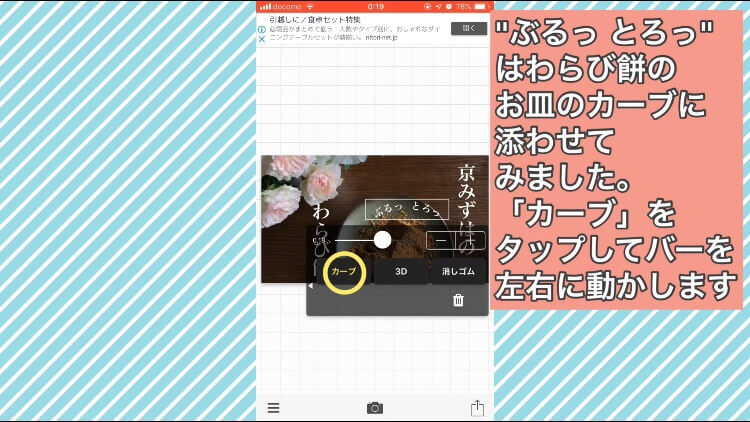
こんな感じ。
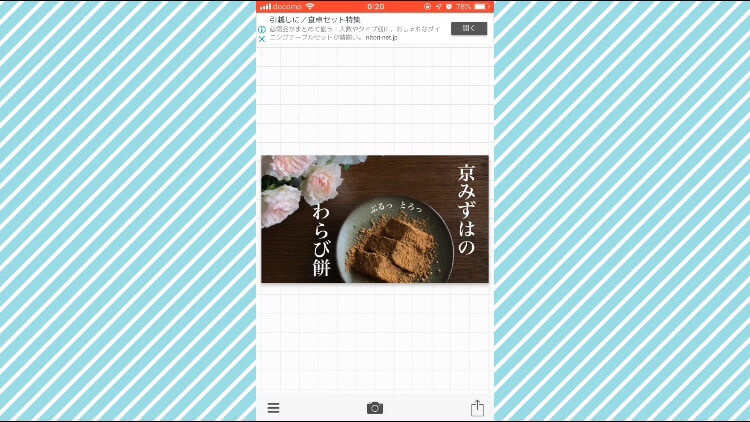
次に入力した文字に枠線をつけたりサイズを変更してメリハリをつけます。
入力した文字をタップして後、「スタイル」をタップします。
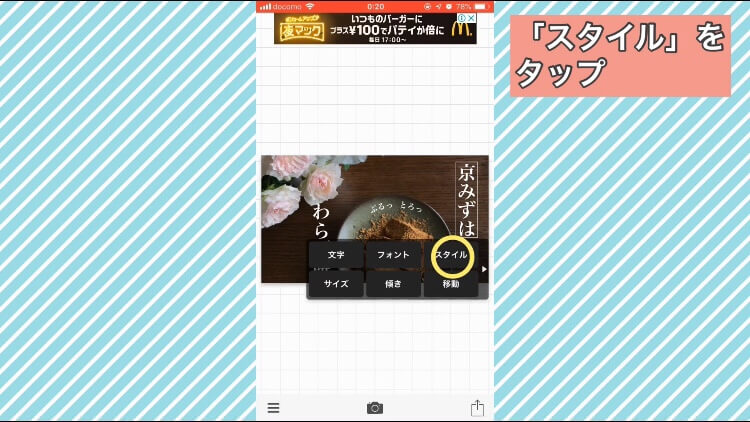
「文字」をタップして白色を選択、「ストローク」をタップして薄ピンク色(画面上の花に近い色)を選択します。
一番下の「幅」をスライドさせて、数字を”10”にします。
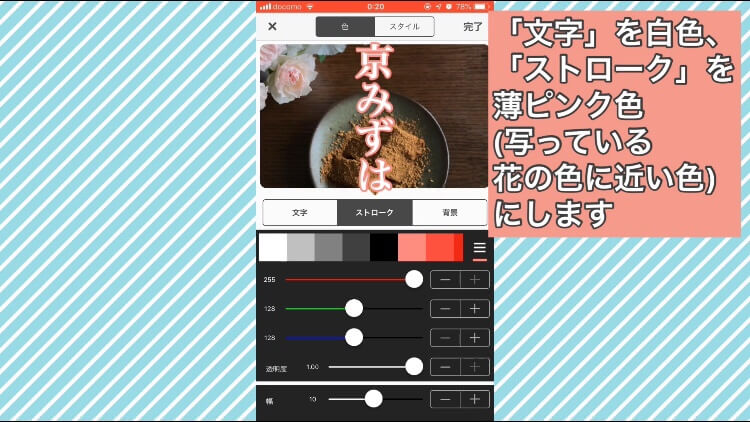
同じように”わらび餅”は、「文字」をタップして白色を選択、「ストローク」をタップして薄い灰色を選択します。
こちらも一番下の「幅」をスライドさせて、先ほどと同じ”10”にします。
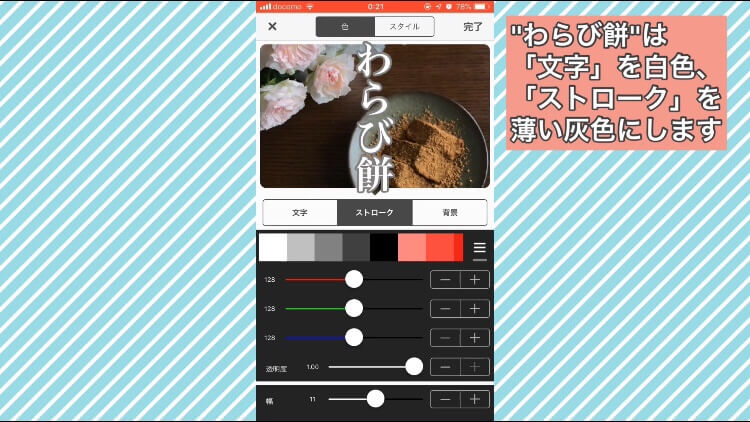
文字を細かく移動するときはドラッグではなく、「移動」を使うと便利!
移動させたい文字をタップした後に「移動」をタップして、上下左右の△をタップすると少しずつ動きます。
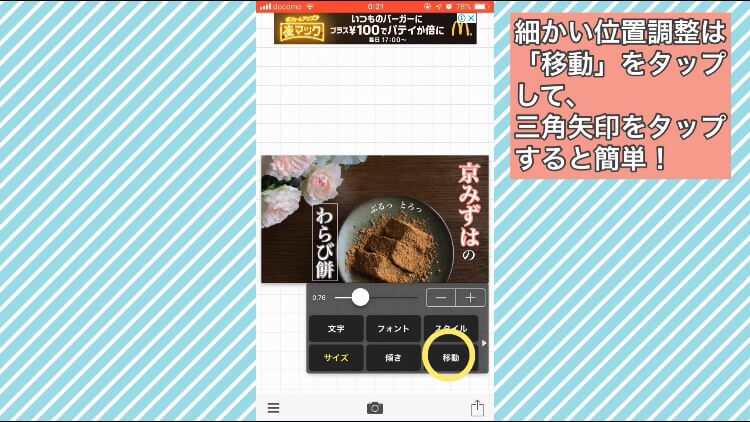
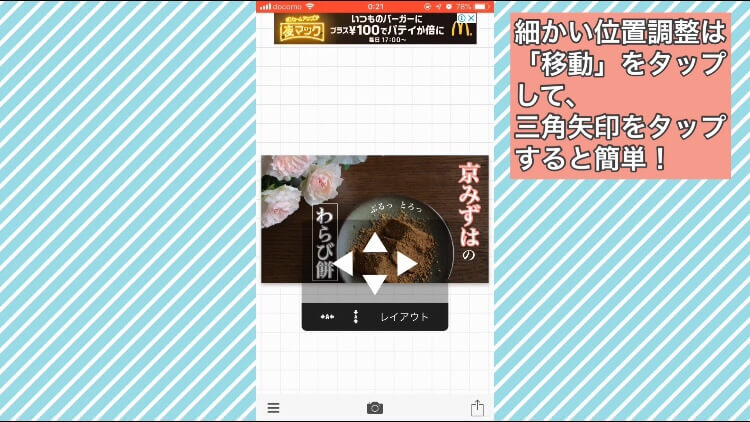
”ぶるっ とろっ”は手書き風のフォントにしたいので、”まきばフォント”を選択します。
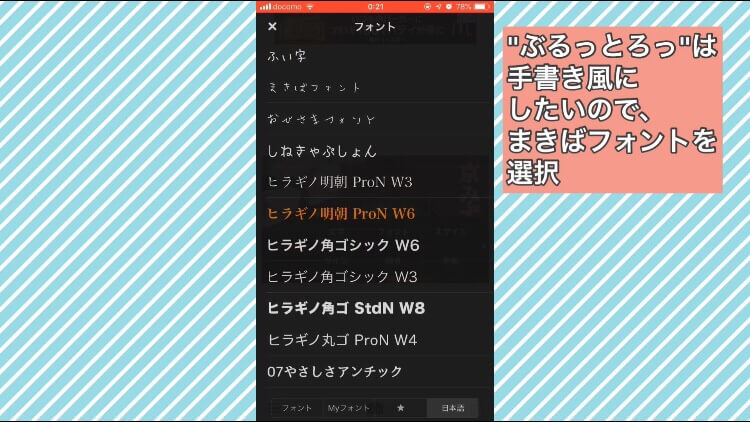
位置を微調整して完成!!

画像を保存します。
右下のアイコンをタップします。
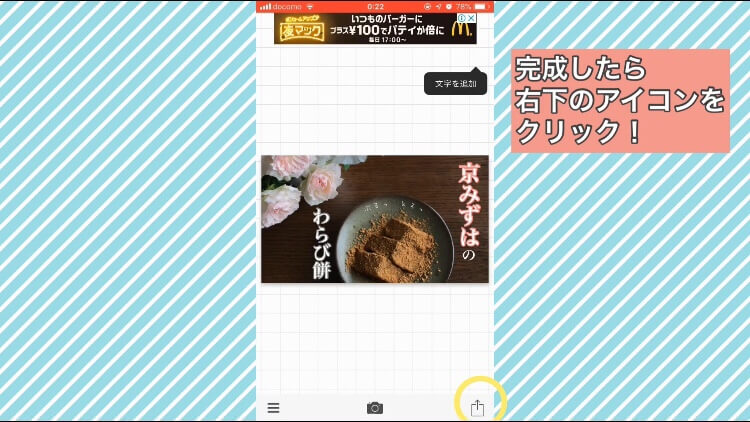
「画像を保存」をタップ。
これで保存が完了します。
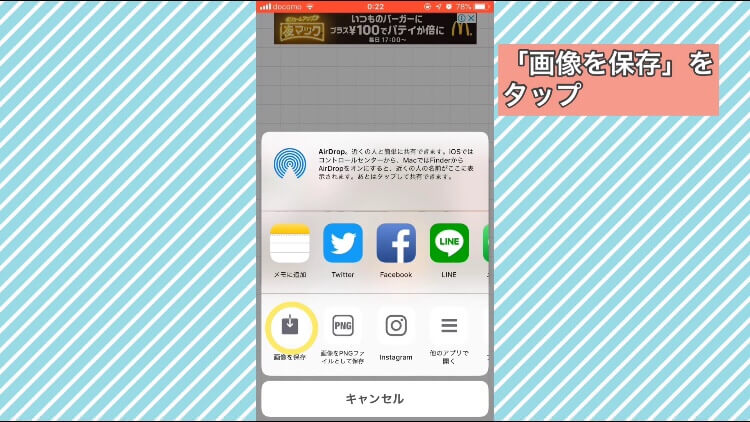
スマホアプリだけでもアイキャッチ画像が作れる!
スマホアプリだけでも、こんなに簡単にアイキャッチ画像が作れます。
難しくないので一度試しに作ってみてくださいね!