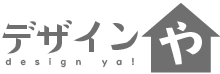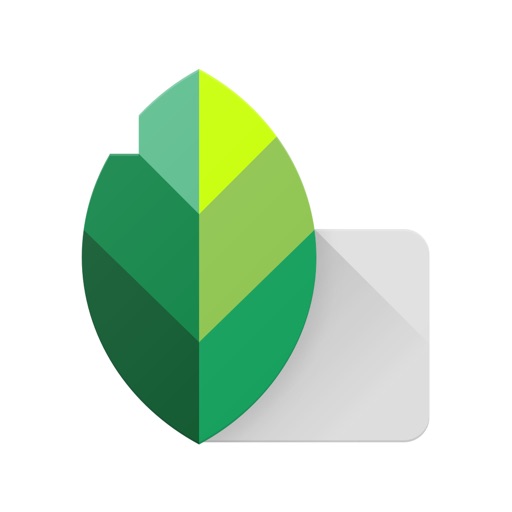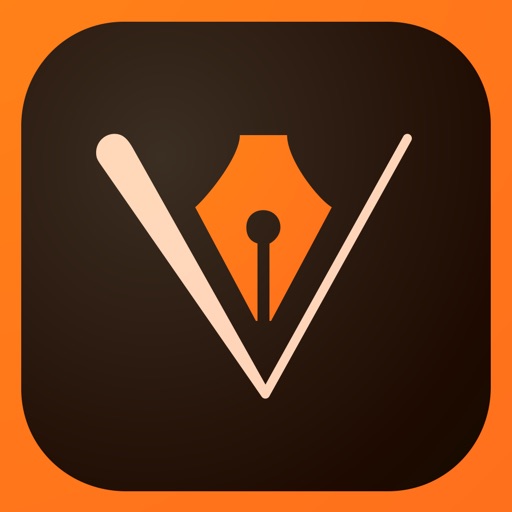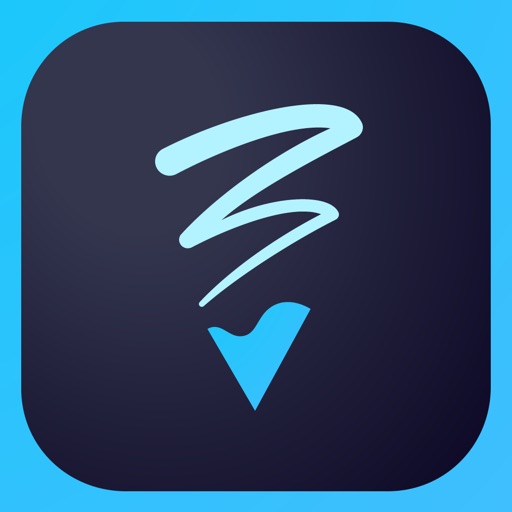saya@隙間時間デザイナー(@s_v38)です。
私は仕事・家事・育児の隙間時間にデザイン作業をしているので、スマホ(iPhone)を使って絵を描いたり、写真を加工して文字入れをすることも多いです。
パソコンの前で落ち着いて作業できるのが一番なのですが、スマホも慣れればとても便利にデザインすることができます。
私がスマホでデザインするときに使っている無料アプリ4点をご紹介します。
私がスマホだけで作った作品
まずは私がスマホのみで作った作品をご紹介。
①ブログアイキャッチ画像
使用アプリ:SnapSeeds, Phonto

”山と川が恋しくて”ブログ記事⇒たまにはパートナーとデートしたい!京都市で子なしランチデートにオススメのお店
②ブログアイキャッチ画像
使用アプリ:SnapSeeds, Phonto

”山と川が恋しくて”ブログ記事⇒【京都のおすすめお取り寄せ】京みずはのわらびもちはぶるんっとろっ!
③ブログアイキャッチ画像
使用アプリ:SnapSeeds, Phonto

”山と川が恋しくて”ブログ記事⇒【移住イベント参加レポ】滋賀県甲賀市の移住イベントで歴史ある街歩き&おうち訪問!
③イラスト
使用アプリ:Adobe Photoshop Sketch、Adobe Illustrator Draw

これらの作品、全て、スマホアプリのみで作りました!
おすすめ無料アプリ:Şnapseed
Snapseed は Google が開発した写真編集ツールです。
本格的な機能も多いのですが、初心者でも直感で使いやすく、いろんな機能が活用できます。
特におすすめは「アンクロップ」!
背景の範囲を自動で拡大できます。
シミ除去も便利!
①Snapseedでシミ除去を選ぶ
②消したいものをタップ
(消したいものの背景がシンプル(単色だったりパターン化されてる)な方が違和感なく加工できます)おしまい!簡単! pic.twitter.com/zgWu1dE96L
— saya@田舎暮らしを目指す隙間時間ブロガー兼デザイナー (@s_v38) November 2, 2018
「ブラシ」で写真の一部を加工するのも簡単。
①Snapseedで画像調整→明るさを選び明るさを下げる
②ブラシ→明るさを選び目立たせたい箇所をなぞる
③ブラシ→彩度を選び目立たせたい箇所をなぞるおしまい! pic.twitter.com/Hj8qpsVgjg
— saya@田舎暮らしを目指す隙間時間ブロガー兼デザイナー (@s_v38) November 7, 2018
「射影変換」で撮影角度も後から修正できます。
①Snapseedで「射影変換」をタップ
②写真を左右になぞってまっすぐになるまでスライドさせるおしまい!
❗️注意❗️
「射影変換」で写真のすみっこが不自然になるかも。そのときはトリミングしよう!大きく移動させると全体的に不自然になるので、ちょこっと補正で使った方が自然に仕上がるよ! pic.twitter.com/Mgxejf3rtT
— saya@田舎暮らしを目指す隙間時間ブロガー兼デザイナー (@s_v38) November 29, 2018
おすすめ無料アプリ:phont
Phontoは画像に文字を挿入することができるシンプルなアプリです。
日本語の縦書きにも対応していて、日本語フォントも豊富です。
行間・文字間を変更できて、影もつけられ、カーブに沿って変形も可能!
実は文字入れだけでなく、画像を丸く切り取って追加できたり、ふきだしを入れたりもできる有能なアプリです。
120円課金すれば、「3D」、「消しゴム」機能が使えます。
おすすめ無料アプリ:Adobe Illustrator Draw、Adobe Photoshop Sketch
Adobeが出しているアプリ。
私はイラストを描くときに使用しています。
線をDrawで描いて、色塗りをSketchでやるという感じ。
Sketchでは、色鉛筆風、水彩絵の具風などなど多種類のブラシがあり、表現の幅が広いです。
私の描き方
☑︎ 紙に鉛筆で下書き
☑︎スマホで写真を撮る
☑︎スマホアプリ、Adobe drawに撮った写真を取り込み、新しいレイヤーをかぶせてペンツールで線を描く多分、性能のいいツールがあれば紙に描かなくても直接デジタルイラストにできそう。
…アナログが好きなんです。— saya@田舎暮らしを目指す隙間時間ブロガー兼デザイナー (@s_v38) December 10, 2018
【iPhoneでイラストに挑戦中】
スマホアプリで着色しました。色鉛筆風にざっくり塗るような感じのは手軽にできたかなあ〜。
やっぱり、もっとしっかりした線を描いたりするなら机に座って落ち着いて描いた方がいいよね。機種:iPhone7
色塗りに使ったアプリ:Adobe sketch
文字入れ:phonto pic.twitter.com/Rpf2B7ZHky— saya@田舎暮らしを目指す隙間時間ブロガー兼デザイナー (@s_v38) December 11, 2018
レイヤー機能が使えるのと、作業途中で保存できていつでも作業を再開できるのが、隙間時間で作業している身にはとてもありがたいです。
これが無料…。
おすすめ無料アプリ4点を紹介しました
以上が私がヘビーユーズしているスマホアプリです。
どれも無料とは思えないクオリティ!
もちろんiPadなどのタブレット端末でも使えるアプリなので、お絵描きするなら画面の大きいタブレット端末の方が使いやすいでしょうね。
ぜひぜひ使ってみてくださいね!